Tutoriel - Réaliser une photo panoramique stéréographique avec Hugin
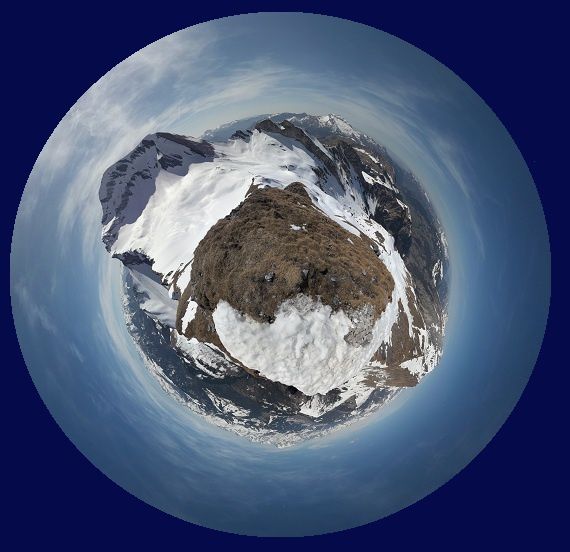
Faire une photo stéréographique est très long, surtout au début. Mais le résultat en vaut la peine! Une fois habitué, on doit pouvoir y arriver en moins de deux heures. Ce tutoriel explique toutes les étapes. Voici les photos à assembler, pour s’entrainer !
Pendre les photos
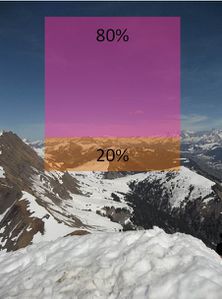
Si possible, bloquer les paramètres d’exposition. Eviter le zoom, il faudrait prendre plein de photos ! On peut prendre
en résolution maximale, mais ça va être plus lourd au traitement. En 2 megapixels, ça sera suffisant pour imprimer l’image en 60x60cm.
Reperer un point au sol autour duquel tourner. Si possible, se caler sur un baton ou autre pour rester toujours à la meme hauteur.
Prendre les photos en mode portrait, en commençant par aligner la ligne d’horizon avec les 20% du bas de la photo. Tourner vers la droite. Une fois la première rangée prise, faire une deuxième rangée mais en alignant la ligne d’horizon sur les 20% du haut. Sur la troisième rangée, on devrait toujours voir le point de rotation du bas. Pour les dernières photos du centre, bien vérifier qu’on a tout ; le photographe doit se déplacer pour ne pas projeter son ombre toujours sur la même zone !
Ouvrir Hugin
A télécharger sur http://hugin.sourceforge.net/ . Il faut peut être installer des générateurs de points de contrôle en plus. Je garde les paramètres par défaut. (fichier -> preference -> generateur de point de contrôle)
Charger les photos (assistant -> charger les images, sélectionner toutes les photos à importer.
Créer des points de contrôle (images -> paramètres : Cpfind (multirow/stacked) laisser 10 points par zone de recouvrement, cliquer créer des points de contrôle). Le processus peut être un peu long, ça dépend de la puissance disponible sur l’ordinateur et du poids ou de la résolution des photos.
Le résultat devrait être 668 points de contrôle.
Faire une première sauvegarde du résultat : IL arrive que le logiciel plante, et il n’y a pas de sauvegarde automatique. Il arrive que le projet plante, et on ne peut pas faire ctrl Z – annuler !
Retourner dans assistant : dans « 2. Aligner » on apprend qu’il y a 2 groupes non connectés, entre la photo 19 et la 20.
Aller dans points de contrôle, afficher les photos 19 et 20 à gauche et droite respectivement : effectivement, le photographe a mal bossé et il y a un trou ! Heureusement, en regardant mes photos, je vois que la 100_0844 devrait faire le lien entre les 2.Aller dans images, sélectionner la 5 et la 19 grâce à la touche ctrl, puis cliquer « créer des points de contrôle ». Des points sont effectivement trouvés. Refaire pareil avec la 5 et la 20 (on aurait pu sélectionner directement les 3 images).
Aligner les photos
On va maintenant aligner les photos entre elles : assitant -> 2. Aligner. Le processus est un peu long.
A la fin du résultat, la fenêtre « aperçu rapide » a dû se lancer avec une première projection.
Première appréciation
Aller dans projection, choisir « équirectangulaire ».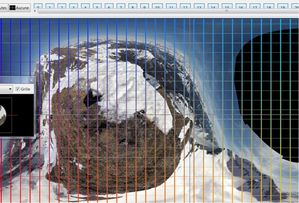
Puis, dans déplacer glisser, cliquer gauche maintenu sur un point de la ligne d’horizon au-dessus du centre de la photo, et le faire glisser vers le bas pour avoir un panoramique classique (voir image). Ça permet d’avoir un premier aperçu, ici c’est déjà pas mal, il n’y a pas de grosse erreur.
Ici, on peut voir l’ombre du photographe sur le résultat. Il va fall oir la masquer en utilisant les masques.
 Retourner dans le menu général, puis masque. Aller sur la photo 14, « ajouter un nouveau masque », délimiter la zone à exclure (double click pour terminer). Recommencer pour toutes celles où il y a une ombre, un pied, un sac, un passant, une voiture, ou autre chose. Il faut seulement que sur une autre photo, cette zone soit visible.
Retourner dans le menu général, puis masque. Aller sur la photo 14, « ajouter un nouveau masque », délimiter la zone à exclure (double click pour terminer). Recommencer pour toutes celles où il y a une ombre, un pied, un sac, un passant, une voiture, ou autre chose. Il faut seulement que sur une autre photo, cette zone soit visible.
Premier assemblage
Comme aucune zone ne me parait comporter d’erreur, je vais faire un premier assemblage. Je verrai sur le fichier rendu où il y a des erreurs. Cliquer sur assemblage, puis assembler. Mais avant, enregistrer une version sauvegarde ! Ca prend vraiment du temps, donc on peut faire une pause, ou regarder dans le fichier cible : des fichiers tif sont générés et effacés, jusqu’à la première version d’un résultat.
Detecter les erreurs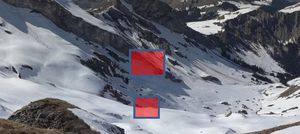
En observant le résultat à la loupe, je m’aperçois de certaines choses, notamment :
-pour des photos prises en basse résolution, j’ai un résultat avec une grande précision !
-une photo floue : rien à faire, dommage !
-une zone mal assemblée.

Je vais retravailler les zones erronnées :
Aller dans aperçu "rapide du panorama", puis dans "déplacer glisser", survoler la zone concernée en maintenant la touche contrôle appuyée. On s’aperçoit que la zone implique les images 8, 9, 22, 23.
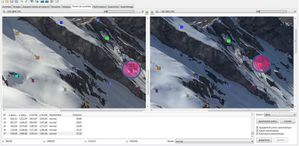 Aller dans images, sélectionner les 4 photos et cliquer créer des points de contrôle. Des nouveaux points sont créés. Aller dans l’onglet « points de contrôle », afficher la 8 et la 9. A priori, les points de contrôle sont bons. Regarder avec la 8 et la 22. Ca semble bon, mais je veux en rajouter sur la zone où il y a des erreurs. Touche 0, 1 ou 2 pour avoir changer le niveau de zoom. Puis cliquer sur un point à relier. Soit il est trouvé automatiquement à côté, soit il faut l’indiquer manuellement. Sur cette image, j’ai rajouté le point 27.
Aller dans images, sélectionner les 4 photos et cliquer créer des points de contrôle. Des nouveaux points sont créés. Aller dans l’onglet « points de contrôle », afficher la 8 et la 9. A priori, les points de contrôle sont bons. Regarder avec la 8 et la 22. Ca semble bon, mais je veux en rajouter sur la zone où il y a des erreurs. Touche 0, 1 ou 2 pour avoir changer le niveau de zoom. Puis cliquer sur un point à relier. Soit il est trouvé automatiquement à côté, soit il faut l’indiquer manuellement. Sur cette image, j’ai rajouté le point 27.
Faire la même chose avec les images 8 et 23, puis 9 et 22, 9 et 23, 22 et23.
Si un point s’est mal rajouté, on peut le faire glisser sur sa vraie cible.
Il faudra ensuite ré-aligner les points, ré-assembler l’image, pour m’apercevoir que le problème a effectivement été résolu.

J’ai une autre zone qui s’assemble en créneaux : c’est à cause d’un mouvement d’appareil photo pendant la prise, je n’étais pas toujours à la même hauteur. Malgré un travail sur les points de contrôle, le problème persiste. Je vais utiliser les masques, pour exclure le premier plan (neige) lorsqu’il est sur les photos de la rangée du haut (photos 0,1,12,13).

Vue stéréographique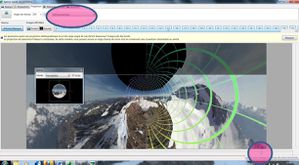
Après avoir répété le processus assemblage, détection des erreurs, création de points de contrôle+ aligner ou exclusion par masque, je considère que mon panoramique est assez bien assemblé : je veux l’assembler en stéréographique.
Dans projection, je choisis stéréographique. Puis, je zoome avec le bouton du bas. Je passe ensuite sur l’onglet déplacer/glisser, et je centre ma photo en faisant glisser mon centre de la photo vers le centre du cadre en maintenant le click gauche. Je peux faire pivoter l’image avec click droit glissé.
Dans l’onglet recadrer, je détermine les bords de mon image en faisant glisser les côtés, j’ajuste le zoom.
Recadrer
Enfin, je vais dans le menu principal, puis l’onglet assembler, dans taille du canevas je mets des dimensions plus conséquentes (par exemple 7000x7000), et je réajuste le zoom et les bordures (dans aperçu rapide, recadrer).
Je clique sur « assembler », et voilà le résultat !
Je peux ensuite corriger les erreurs qui restent, faire du post-traitement, réglage des couleurs, etc.. avec un logiciel classique de graphisme.
